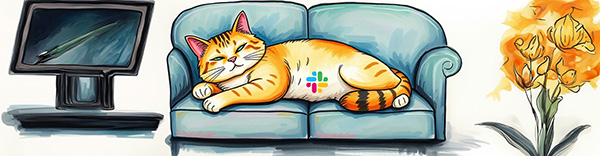
Sending messages to Slack
Published At: 06 September, 2024, Updated At: 04 September, 2024
In order to receive cards from your set on mobile devices, you need to set up a channel for receiving notifications. You can choose to connect such messengers as Slack and Telegram.
Slack connection is described below. Follow the link description of Telegram setup if you want to use Telegram instead of Slack.
Authentication
In order to connect the messenger, first of all you need to log in. If you have a Google account, you can use it to log in (the easiest way). The second option is register using email. After you have logged in, you can go to the settings.
Setting up notifications
- At the top right of the screen, click on the menu icon
- In the panel that appears, click
the Profilebutton
- In the "Notifications" section, click the Connect Slackbutton
- A new browser tab will open. It will ask you to grant rights to the "WitSlice Slack App" application in your Slack environment. The application will be granted rights to send messages and files to users in your environment. Make sure that the correct environment is selected (if you have several). Confirm the granting of rights by clicking the corresponding button.
- You will see a message that the messenger is connected, and you can close the new tab.
- Close the tab according to the message and return to the previous tab of your profile.
- You will see a message that notifications are now sent to Slack
- So in the Slack application you will see a new chat with WitSlice, now notifications will come to this chat.
Disabling a channel
If you need to disable the messenger, for example, for reasons such as changing the environment in Slack or switching to Telegram messenger. To do this, you will need to do the following steps:
- At the top right of the screen, click on the menu icon
- In the panel that appears, click on the Profilebutton
- In the "Notifications" section, click on the Change Messengerbutton
- Then you can start connecting one of the messengers by clicking the corresponding button.
WitSlice © 2024